Hôm nay, mình sẽ hướng dẫn các bạn cách sửa lỗi phím tắt Alt + Tab không hoạt động hoặc hoạt động không đúng.
Cách 1: Khởi động lại Explorer
Có nhiều cách để khởi động lại Explorer. Mình sẽ hướng dẫn chi tiết cho các bạn trong những bài đăng tiếp theo.
Cách 2: Sửa đổi giá trị registry ForegroundLockTimeout
Cách làm như sau:
1. Mở Registry Editor.
2. Điều hướng đến key Computer\HKEY_CURRENT_USER\Control Panel\Desktop
3. Nhấp đúp vào key ForegroundLockTimeout
4. Ở phần Base, chọn Decimal.
5. Chỉnh giá trị thành 0.
6. Khởi động lại hệ thống
Nếu không khắc phục được, hãy chuyển sang phương pháp tiếp theo.
Cách 3: Sửa đổi giá trị AltTabSettings
Cũng từ cửa sổ đó, điều hướng đến key HKEY_CURRENT_USER\Software\Microsoft\Windows\CurrentVersion\Explorer, sau đó nhấp đúp vào key AltTabSettings, đặt giá trị là 1, bấm OK, rồi khởi động lại thiết bị.
Nếu không có key AltTabSettings, nấp chuột phải vào khoảng trống, rồi chọn New -> DWORD (32-bit), đặt tên là AltTabSettings và chỉnh giá trị thành 1.
Nếu vẫn không khắc phục được, hãy thử cài đặt lại bàn phím.
Cách 4: Cài đặt lại driver (Bàn phím)
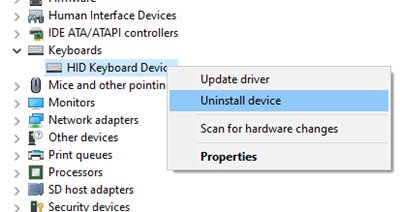
Cách làm như sau:
- Mở Device Manager.
- Mở rộng phần Keyboard, chọn driver bàn phím không khởi động được Alt + Tab (nếu có nhiều bàn phím)
- Nhấp chuột phải rồi chọn Unistall.
- Khởi động lại hệ thống
Sau khi khởi động lại, Windows sẽ tự tìm các driver được kết nối với máy tính và sẽ tải về và tích hợp driver và phím Alt + Tab sẽ hoạt động lại.
Nếu vẫn không khắc phục được sự cố, hãy thử phương pháp tiếp theo.
Cách 5: Kích hoạt tùy chọn Enable peek
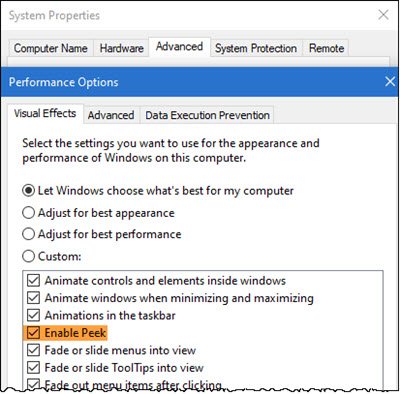
Cách làm như sau:
- Mở System Properties.
- Chọn tab Advanced.
- Nhấp vào nút Setting -> Performance.
- Check box tùy chọn Enable peek.




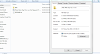

0 Nhận xét